Manage Start Up Programs in Windows
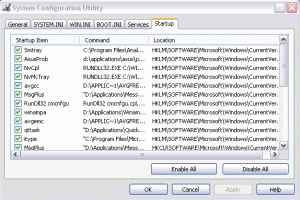 Most average users probably don’t realize that when you intall programs onto your computer that a majority of the time it will start when the computer is booted up. What this means is that the program is loaded into memory when you start up your computer. Even if your not using it, those programs instructed to start, will start and run in the background, unseen by the eye. Loading these programs into memory causes your computer to use more memory and can slow down computer. We really don’t need these programs to do this, we can instruct these programs not to start at bootup, and then when we actually need them, to go find our desktop shortcut or some other shortcut location to the .exe to start that particular program. I will explain how to check to see exactly is instructed to start when your computer boots up.
Most average users probably don’t realize that when you intall programs onto your computer that a majority of the time it will start when the computer is booted up. What this means is that the program is loaded into memory when you start up your computer. Even if your not using it, those programs instructed to start, will start and run in the background, unseen by the eye. Loading these programs into memory causes your computer to use more memory and can slow down computer. We really don’t need these programs to do this, we can instruct these programs not to start at bootup, and then when we actually need them, to go find our desktop shortcut or some other shortcut location to the .exe to start that particular program. I will explain how to check to see exactly is instructed to start when your computer boots up.
Windows has a built in application called Microsoft Configuration or MSCONFIG for short. On WinXP click on start, then scroll over to run and click, then type in msconfig in the run box and the msconfig window will pop open. For Win Vista or 7, you click start and then type in msconfig in the search box, and then scroll up to msconfig.exe and click. This will bring up the msconfig window. Now you’ll see several tabs on this new window. There will be General, Boot, Services, Startup, and Tools. The one we are looking for is Startup, so you can ignore the rest, and honestly you shouldn’t expierment with the other tabs unless your an IT professional.
Now that we’ve found the Startup tab, lets click on it. Once here you’ll now see a few colums, and in the first colum you’ll see program names with check boxes next to them. This is what we are looking for, this is where we are going to go through the list and find out what programs are booting up at startup that we really don’t need to. At this point you might start feeling a little intimidated, mostly becuase your not sure what your looking at. Rest assured, don’t panic. Anything you uncheck, you can come back and re-check. So now we are going to look through the list, first one on my list is Realtek Sound Manager, now as this is not needed at bootup, I’m going to leave this one checked to continue to load at bootup. Next on my list is iTunes, this isn’t needed at bootup so I’m going to uncheck this one. Next is Quicktime, this also is not needed at run at bootup, so I’m going to uncheck this one as well. Next is Adobe Reader, this one is not needed either, so I’m going to uncheck this one. And keep going through the list. Once your done going through the list, we’ll click apply, then click OK, a prompt will pop up saying “You man need to restart your computer to apply these changes”, at this point you can choose to restart now, or keep working and restart it a bit later. This choice is up to you, be advised though like it states, the changes won’t apply until you actually reboot the computer.
Now that you’ve made your changes, we should reboot now to see the effect this has on your cold startup of your computer. You should see a significant change in the time it takes to get to the Windows desktop and into a ready to work state.
Note that if anything goes wrong for you, just retrace all steps and re-check the boxes you unchecked, reboot and everything should be just fine.
